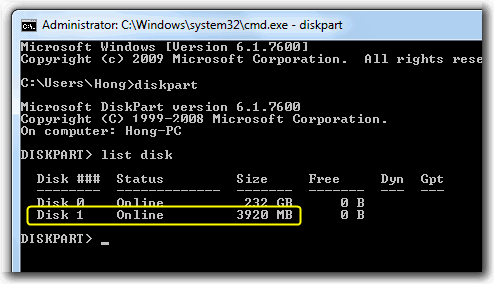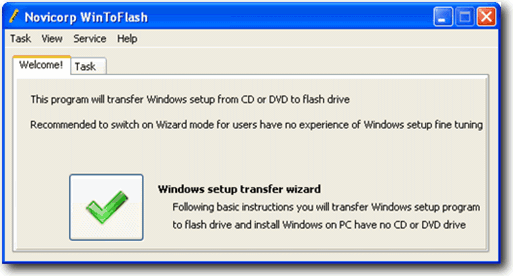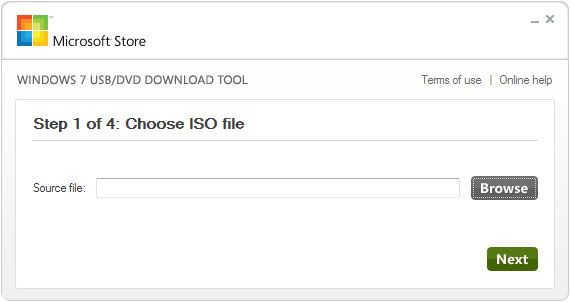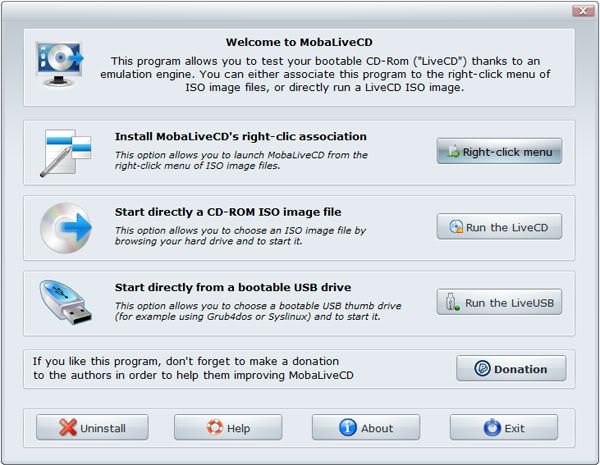Menyamber tulisan Pak Urip (Helgeduelbeg) tentang Linux ternyata mudah dan mempesona berikut ini saya membagi pengalaman menginstall ubuntu dalam enam langkah seperti yang disebutkan Pak Urip (Helgeduelbeg). Walaupun barangkali ada tentang hal ini pada blog atau website yang lain tapi saya ingin membagi pengalaman tentang hal ini.
Ubuntu yang saya gunakan teranyar 6.10 (Edgy Eft). format DVD untuk live dan install artinya setelah terlihat live pada layar tinggal klik install yang tersedia, yang jelas memang perlu mengatur Boot pertama adalah dari CD/DVD agar ubuntu dapat tampil secara live pada layar, saya ambil screen gambar langkah pertamanya sbb. :
Dilangkah pertama ini kita dapat memilih bahasa yang kita akan pakai pada waktu menginstall, disini saya gunakan Bahasa Indonesia.
Berikutnya kita klik Maju maka kita berada di langkah kedua dengan gambar screennya sbb. :
Dilangkah kedua ini kita dapat memilih lokasi kota kita berada dan mengatur waktu yang sedang berlangsung saat kita instal, pada langkah kedua ini saya tidak merubah apapun karena pilihan lokasi langsung Jakarta sedang untuk waktu saya tidak rubah karena bisa diatur nanti. Klik Maju saja.
Maka kita berada dilangkah ketiga dengan gambar screennya sbb. :
Dilangkah ketiga ini kita dapat memilih jenis susunan papan ketik yang sedang kita pakai, pada langkah ini juga saya tidak memilih apapun pada kotak pilihan karena menurut saya keyboard atau papan ketik yang saya gunakan adalah standard, jadi pada langkah ketiga ini saya hanya klik Maju.
Sehingga kita berada pada langkah yang keempat dengan gambar screennya sbb. :
Pada langkah keempat ini kita wajib memasukan nama kita sebagai pemakai, saya pakai nama sekolah tempat saya mengajar karena memang saya sedang meng-install ubuntu di komputer milik sekolah, kemudian pada kotak yang kedua kita harus memasukan nama login kita semacam userid begitu, pada kotak yang ketiga ada dua kotak, kedua kotak ini harus kita masukan password untuk login keduanya harus diisi sama persis jangan berbeda sesuai dengan keterangan dibawahnya, nah… pada kotak keempat kotak terakhir kita bisa memasukan nama komputer yang sedang kita install agar nanti pada waktu terhubung jaringan nama komputer kita tampak seperti apa yang kita berikan disini. Setelah itu klik Maju.
Dan Sekarang kita berada pada langkah yang kelima dengan gambar screenya sbb. :
Dilangkah kelima ini kita harus membuat pilihan partisi yang akan dipakai,
Pilihan pertama biarkan ubuntu yang memilihkannya untuk kita dengan menaruh seluruh file install ke ruang yang tersedia pada harddisk yang sedang kita pakai,
Pilihan Kedua Jika kita ingin menghapus seluruh isi harddisk kemudian ubuntu yang akan mengaturnya dengan menguasai pengelolaan manajemen harddisk kita pada penginstalllan ini.
Pilihan Ketiga (yang terakhir), Jika kita melakukannya secara manual, pilihan ini bisa kita pilih jika memang sudah mahir dengan menggunakan software yang disediakan yaitu qparted.
Saran saya pilih saja pilihan pertama biarkan Ubuntu memilihkan ruang yang tersisa dari hardisk kita kemudian mengaturnya sedemikian rupa sehingga kita tinggal pakai saja. Saya pilih pilihan pertama kemudian klik Maju.
Sampailah kita pada langkah keenam yaitu langkah terakhir dari enam langkah ini, dengan gambar sbb. :
Wah yang keenam ini file gambarnya lupa saya capture ! mungkin saya akan lanjutkan nanti. Yang pasti dilangkah yang terakhir ini kita diberitahukan pilihan bootnya grub lalu klik Selesai.
Akan terlihat pada layar garis prosentase penyelesaian install oleh ubuntu yang sedang menyalin file-filenya ke hardisk kita, Setelah selesai maka akan restart jangan lupa cd/dvd ubuntunya dikeluarkan lebih dahulu agar tidak boot dari cd/dvd live kemabali sehingga boot akan langsung dari hardisk.
Saya kira uraian di atas ini cukuplah sebagai panduan 6 Langkah Install Ubuntu, semoga bermanfaat.
Jika langkah-langkah di atas ini menurut Anda masih ada kekurangan silahkan ditambahkan dan disempurnakan.
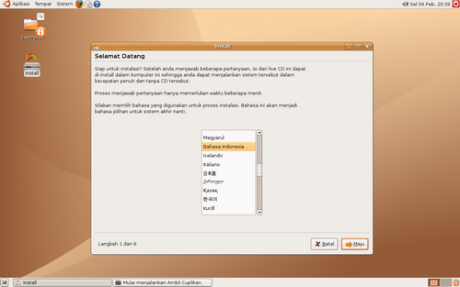
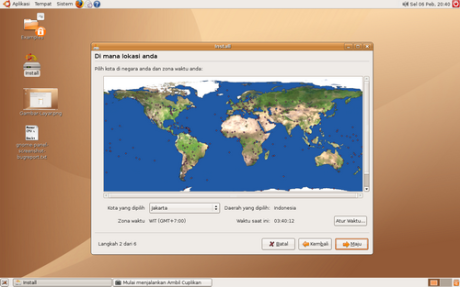

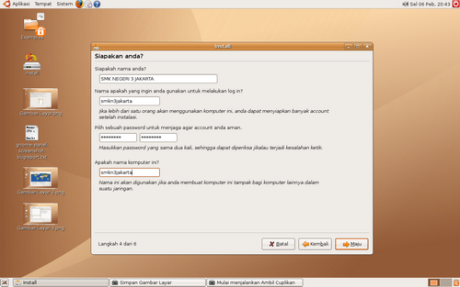
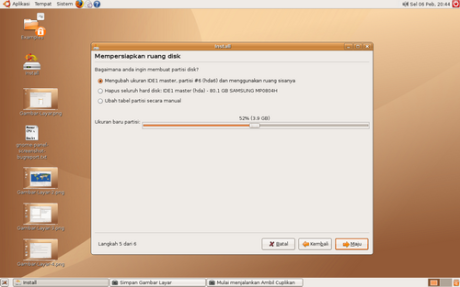
 uga, walaupun prosesnya berjalan agak lambat dan kupikir ngga bakalan juga nih bisa menginstall lewat USB flashdisk, baru2 ini telah banyak artikel yang membahas tentang cara2 menginstall windows melalui USB flashdisk, dan saya pikir gak ada salahnya mencoba trik yang lain, siapa tau ada peningkatan dalam hal kecepatan penginstallannya.
uga, walaupun prosesnya berjalan agak lambat dan kupikir ngga bakalan juga nih bisa menginstall lewat USB flashdisk, baru2 ini telah banyak artikel yang membahas tentang cara2 menginstall windows melalui USB flashdisk, dan saya pikir gak ada salahnya mencoba trik yang lain, siapa tau ada peningkatan dalam hal kecepatan penginstallannya.